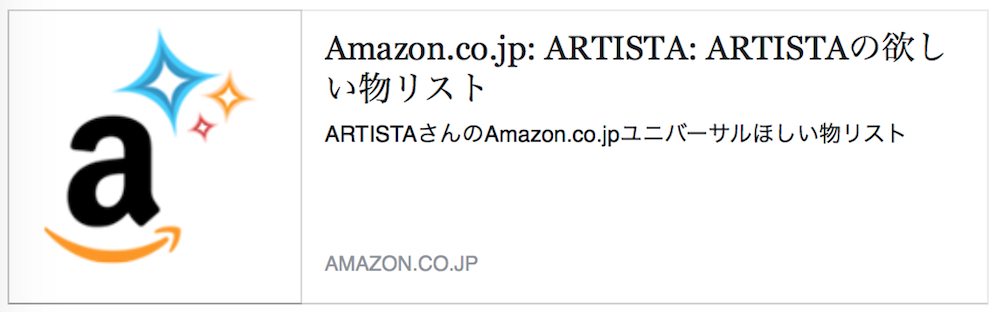こんにちは。
ARTISTAです。
MacBook Proが帰ってくる前にリモート操作の準備をしてみました。
いつも応援ありがとう♪
スポンサーリンク
Macをリモート操作する
先日の【よし、修理に出すぞ!】でも書いていたんですがユーチューバーのmegumi sakaueさんがリモート論ってのを語っていました。
その動画の最後にSplashtopというアプリを紹介してくれました。検索をかけてみると非常に評判がいいみたい。Macには元々「画面共有」という機能を備えています。また「どこでもMyMac」という機能を使えば会社から自宅のMacを遠隔操作できるようになります。でもSplashtopを使ってみた理由は一つのアプリでWindowsPCやiPhone、iPadのようなタブレットでも遠隔操作ができること。
設定も簡単、またリモートされているPCのディスプレイを非表示にできること。ローカルネットワーク内での接続なら無料で利用することができる。(※外出先などからアクセスする場合は年間費を支払う必要があります)
以上のことからSplashtopを導入してみました。
PCにSplashtopアプリをダウンロードする
アプリのダウンロード。日本語サイトは法人向けのため本家からダウンロードします。本家サイトは英語ですがアプリは日本語表示されます。
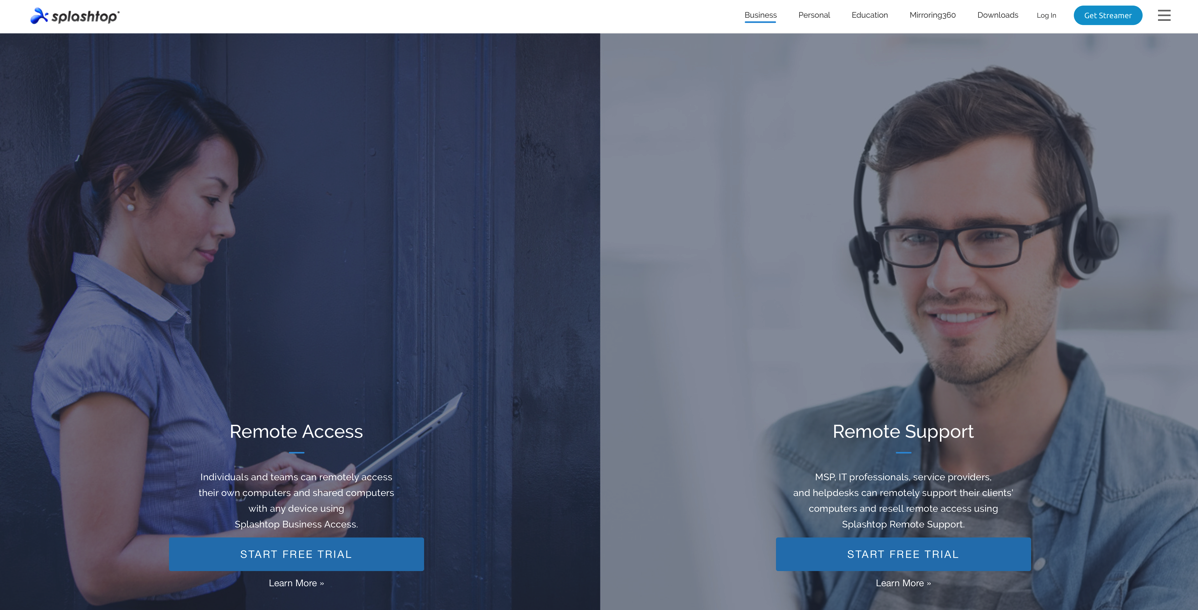
まずはリモートされる側のPCにSplashtop Streamerというアプリをインストールする必要があります。これはトップページの右上Get Streamerからダウンロードできます。
次はリモートする側のPCにSplashtop Personalをインストールします。

ダウンロードはトップページのDawnloadsからご自分に環境のものをダウンロードします。
iPhoneやiPadにアプリをダウンロードする
PCのアプリは無料ですがスマホやタブレット版のアプリは有料です。またユニバーサルアプリではないので一つずつ購入する必要があります。
iPad
Splashtop Streamerをインストールする
必要なものをダウンロードしたらSplashtop Streamerをインストールします。
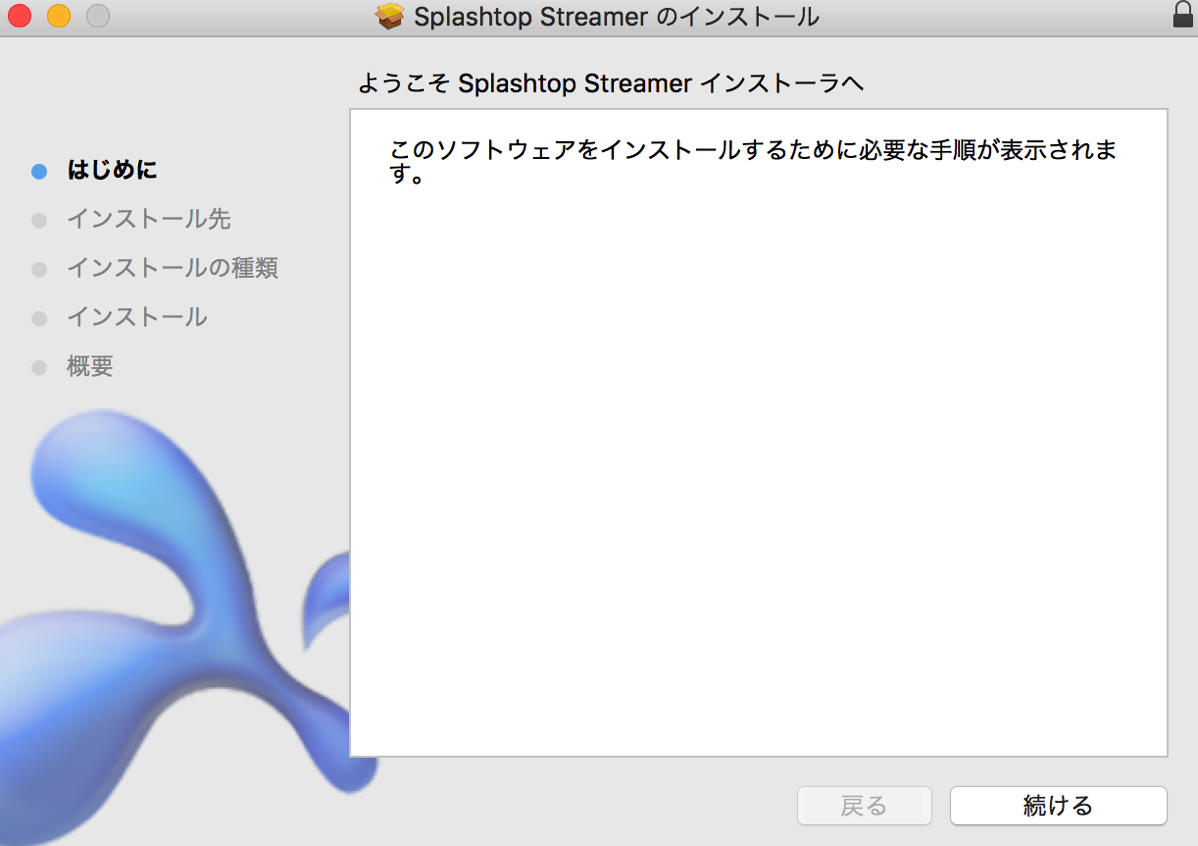
Splashtopのアカウントを作ります
インストールが終わったら起動しましょう。
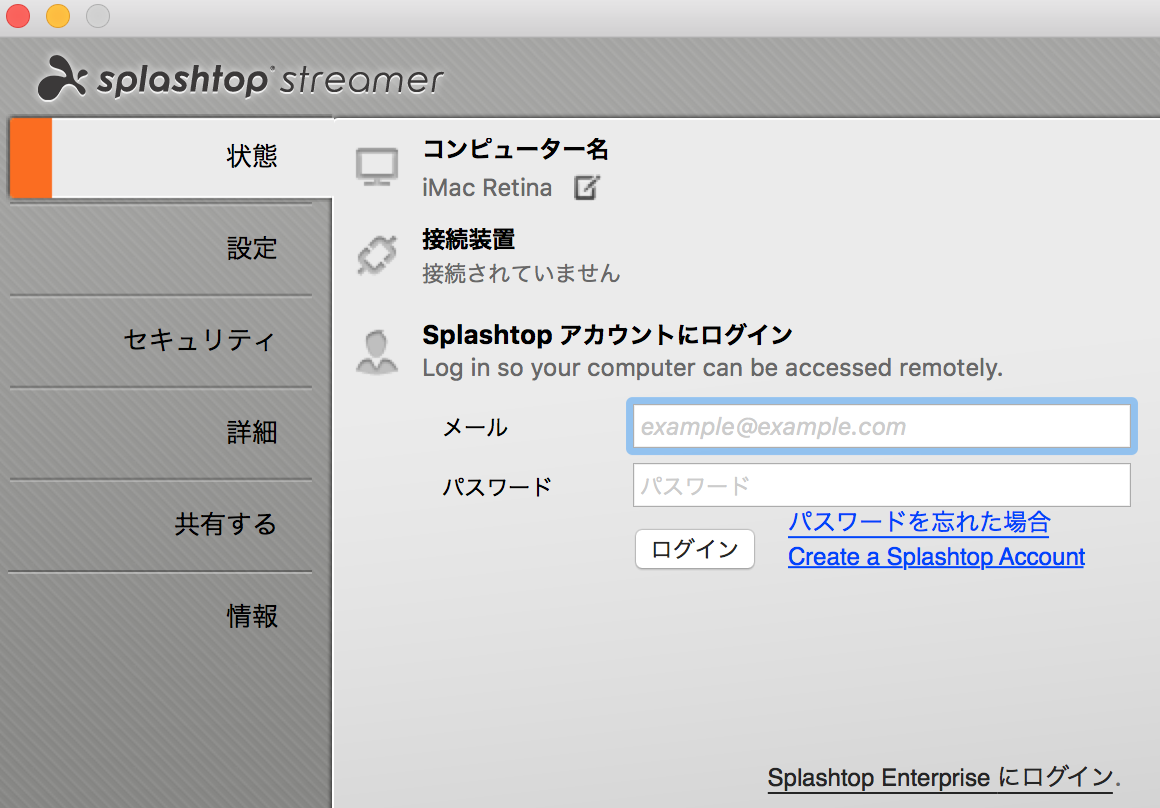
Splashtopはアカウントを作成する必要があります。面倒って思いました?大丈夫!アドレスと希望のパスワードを入れたら アカウント作成完了です。名前入れたり住所入れたりは不要なので速攻でアカウントつくれます。アカウントを作ったら早速ログイン!
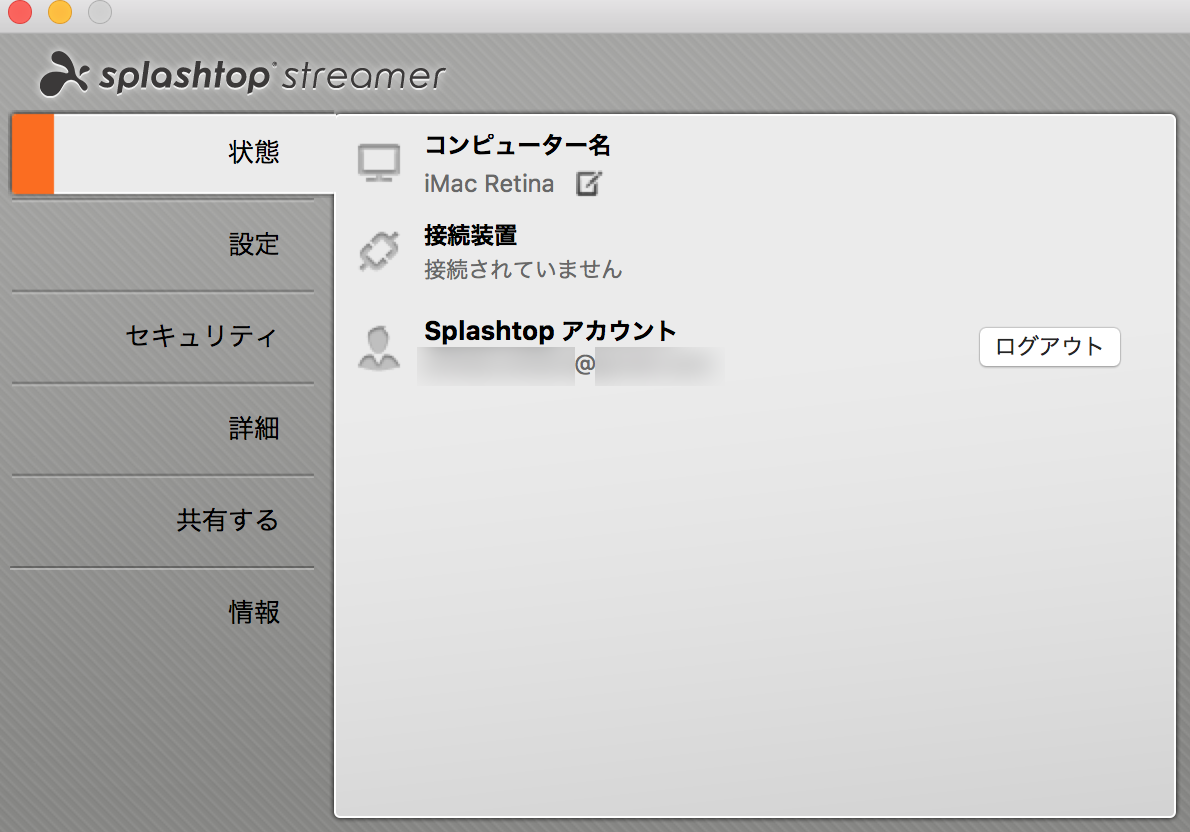
こうなったらログイン完了。
セットアップします
あとは設定やセキュリティを自分好みに変えましょう。
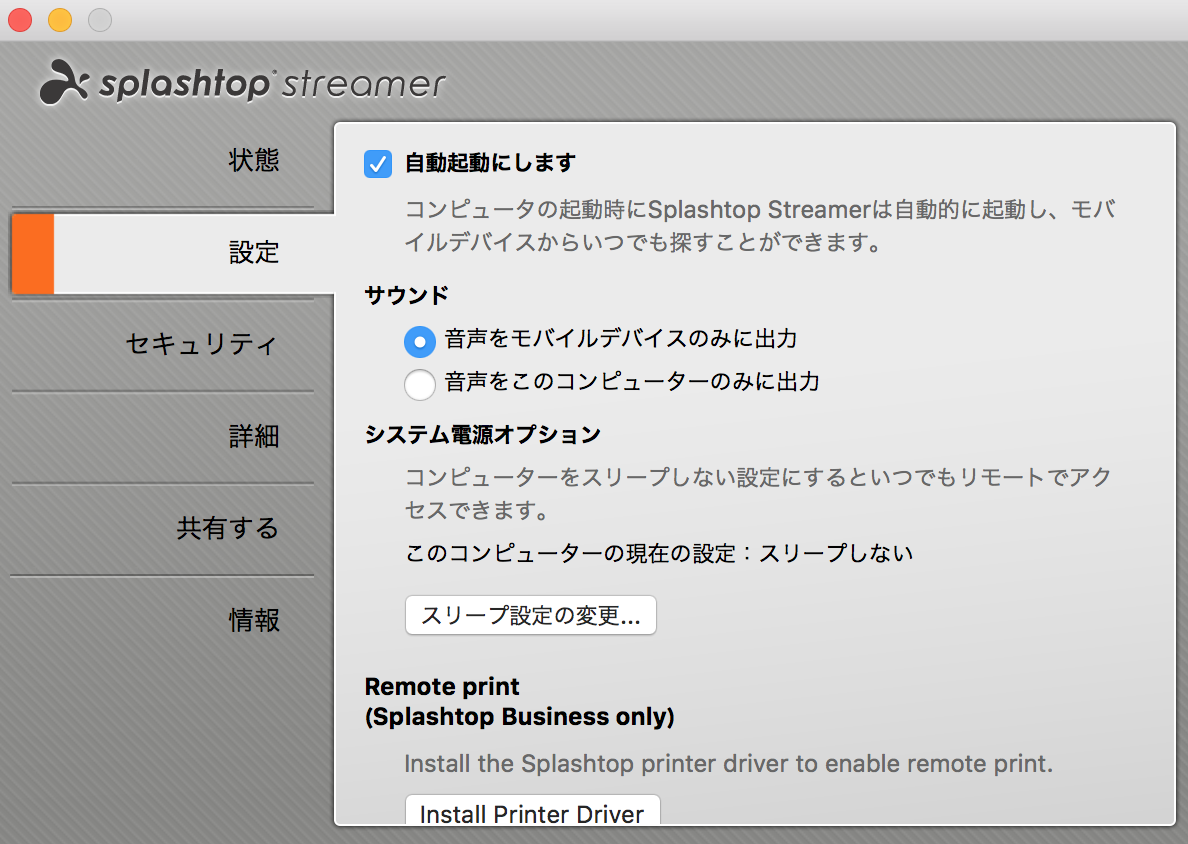
設定ではサウンドをリモート側から出すことができる設定があるのでチェックしておきましょう。Splashtopはリモートされる側のPCはスリープ状態では動きません。必ずスリープが解除した状態で使用しましょう。
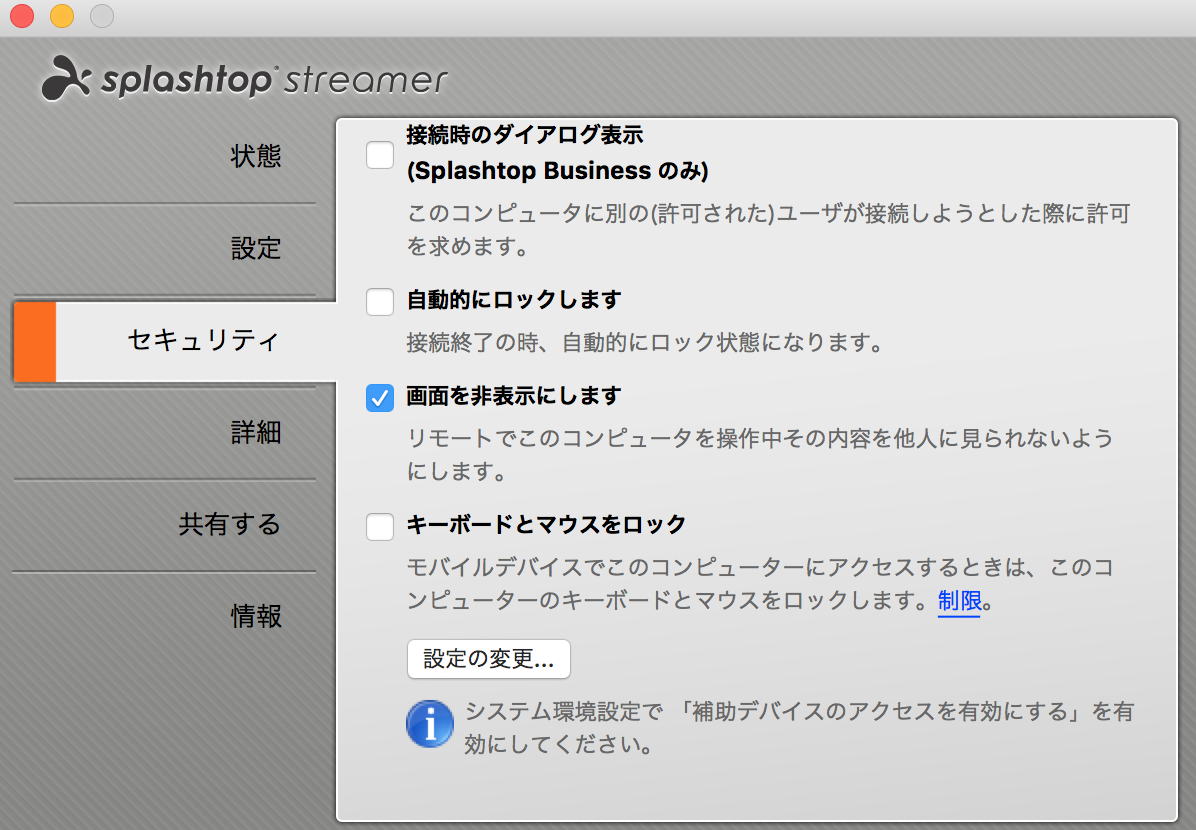
セキュリティのところにリモートされている側の画面を非表示にすることができます。Splashtop Streamerの設定はこれぐらいでOKです。
Splashtop Personalのインストールをします
こちらもSplashtop Streamer同様にインストーラでインストールを行いましょう。
スマホやタブレットはストアからダウンロードしてね。
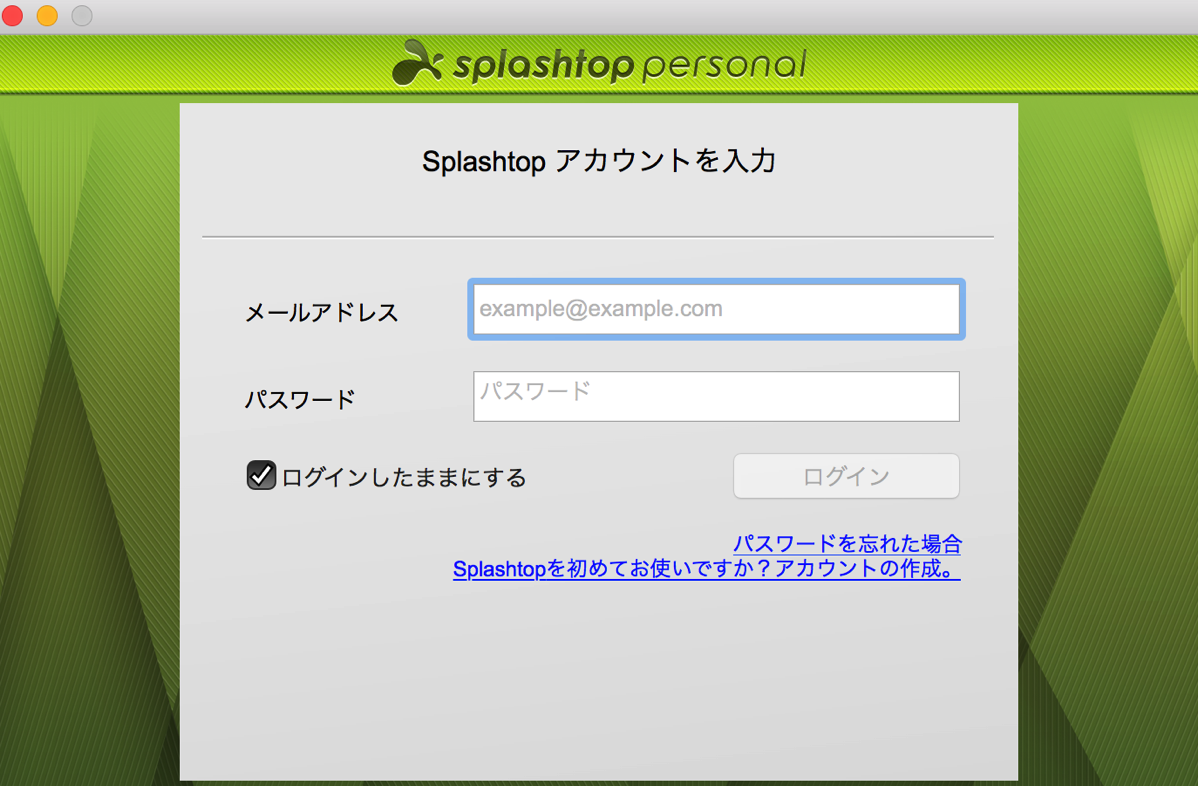
起動したら先ほど作ったアカウントでログインしましょう。
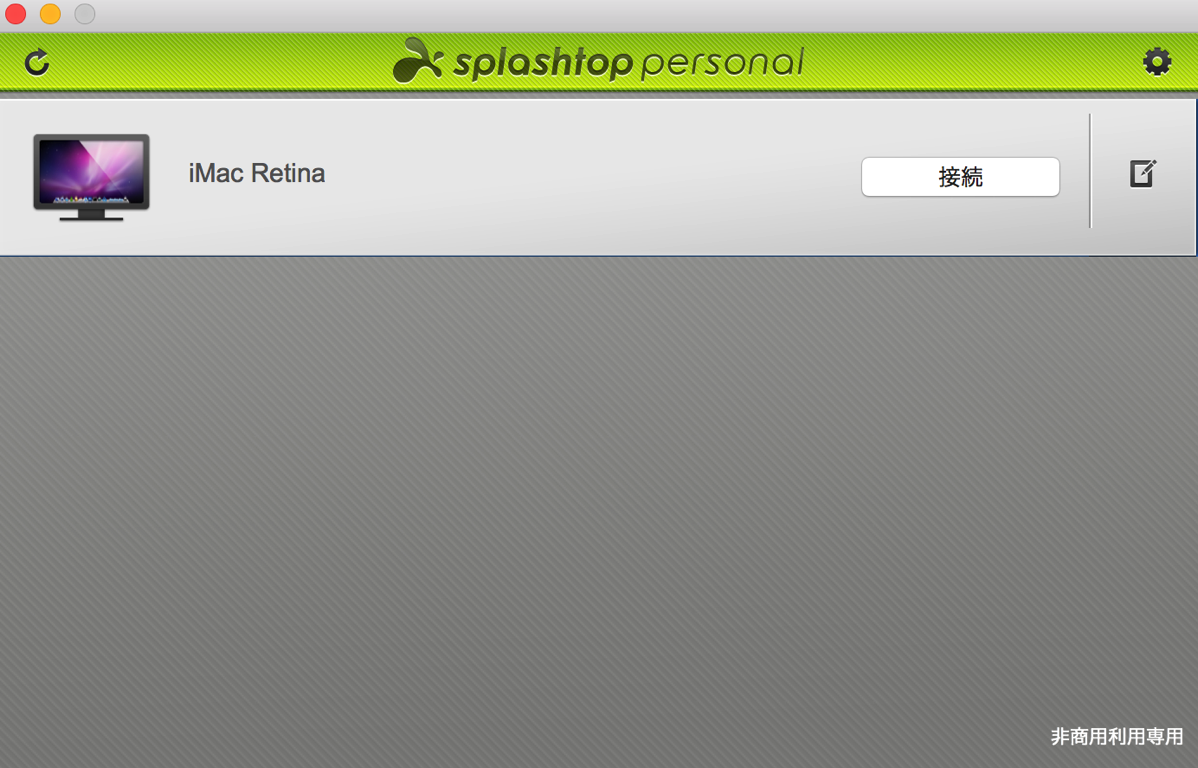
Splashtop Streamerが正常に動いていたらご自分のPCが表示されます。あとは接続するだけです。
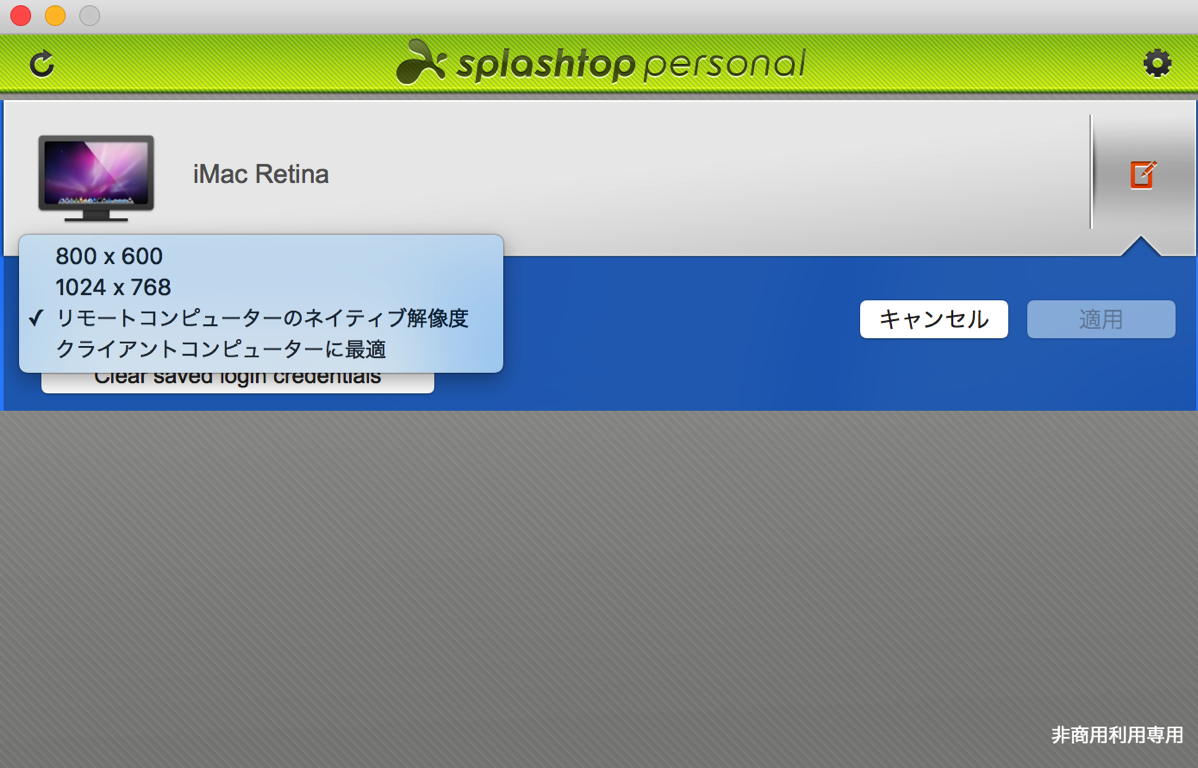
右側から解像度を変更することもできますのでご自分の環境に合わせて選択しましょう。PC版はMacBook Proが無事に返ってきたら再度やってみます。
iPhone版の設定です
ここからはiPhone版です。
ちなみにiPadのが画面が大きくて使いやすそうでしたが我が家のiPadはiPad3のためアプリ自体が重くて動かなそうだったのでiPhone6sで使えるiPhone版を選びました。
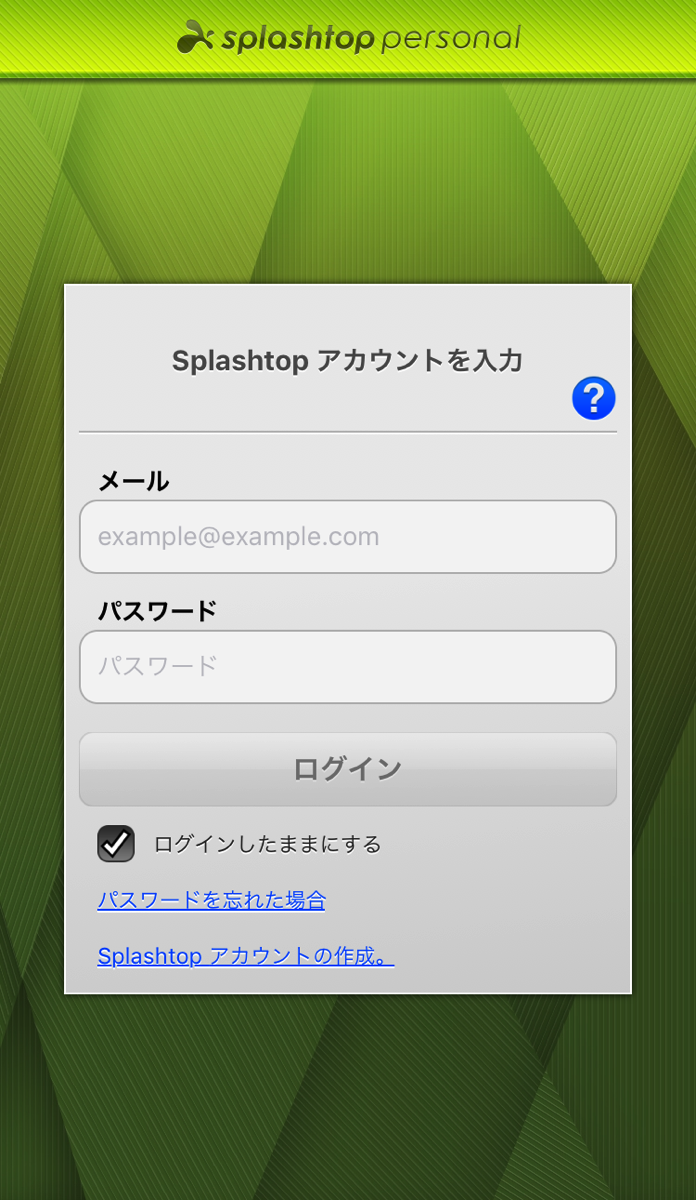
起動したらPC同様に登録したアカウントでログインしましょう。
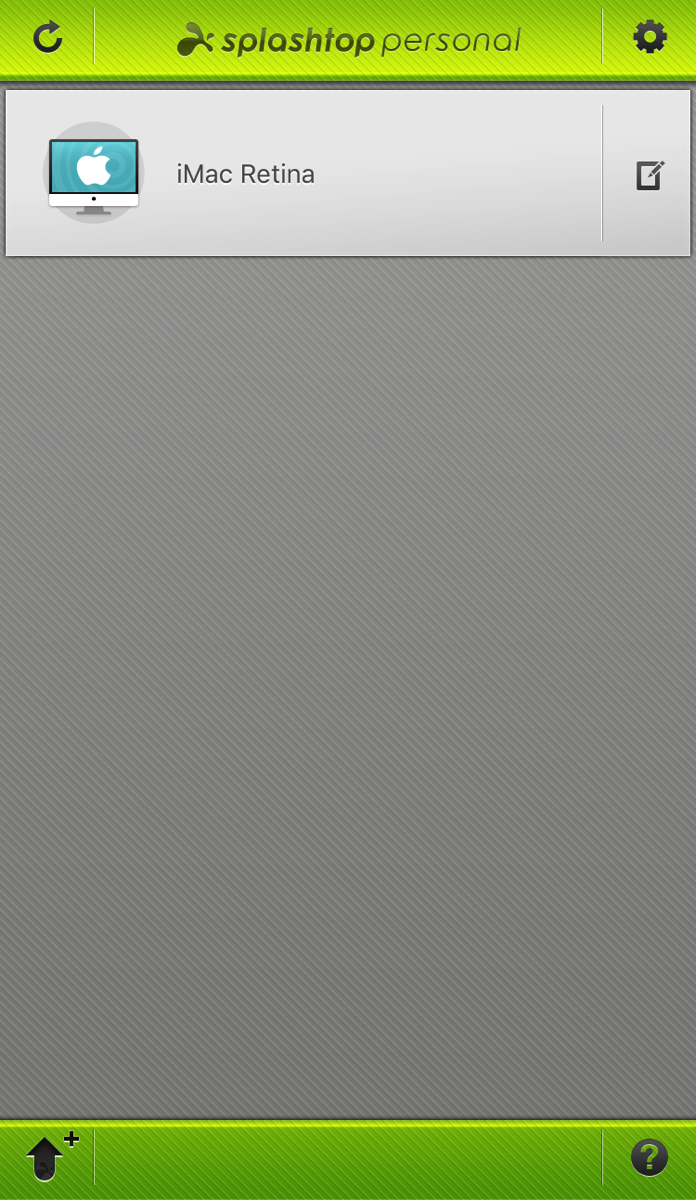
ログインするとご自分のPCが表示されています。タップするだけ。
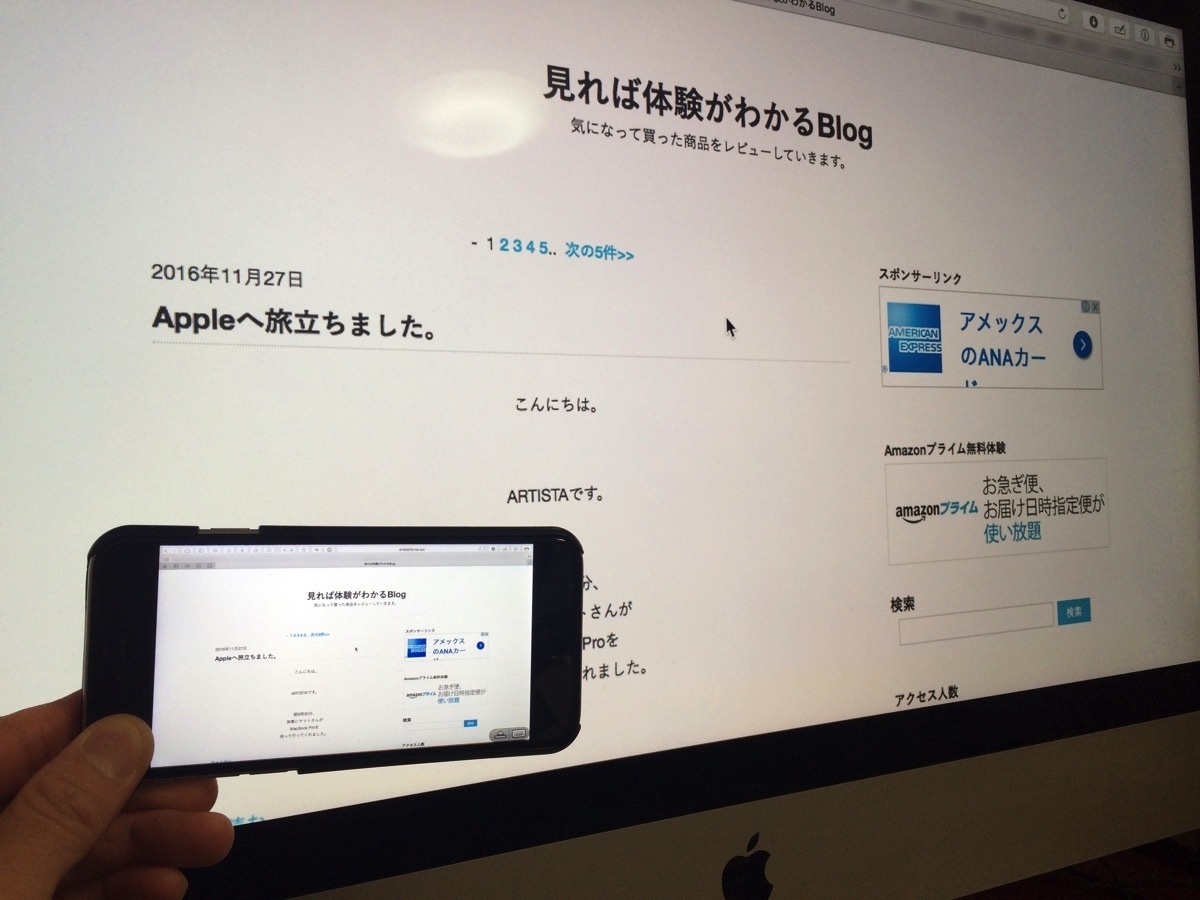
このようにパソコンの画面がiPhoneにも表示されています。
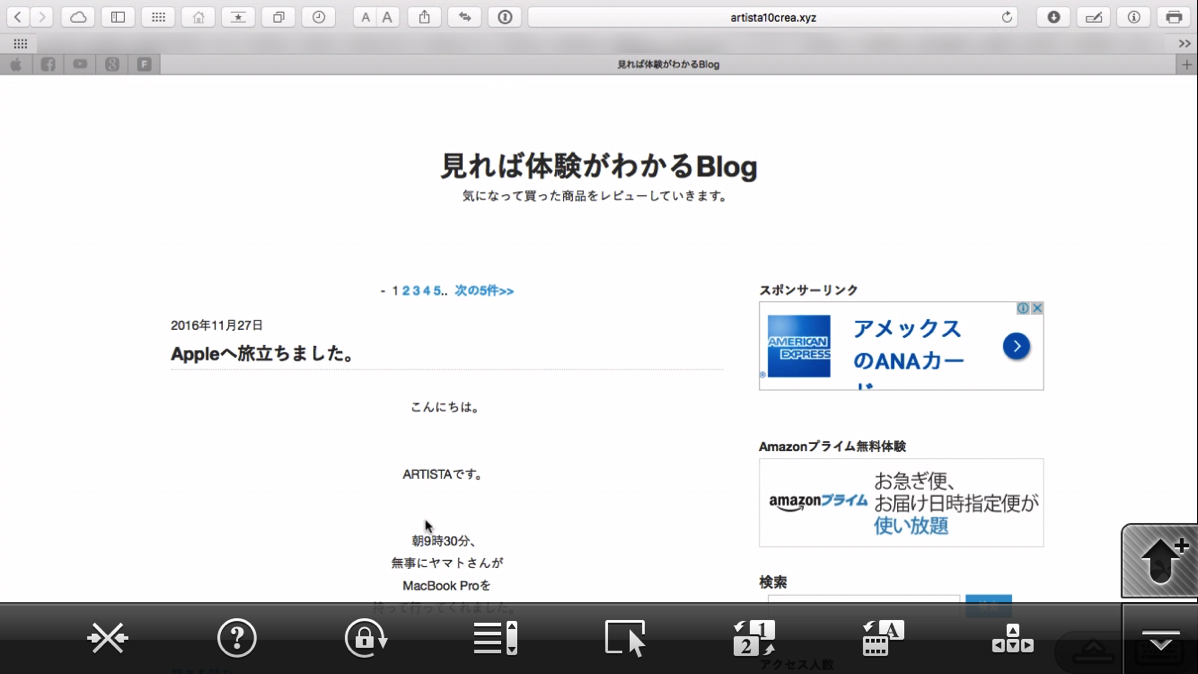
スクロールバーやキーボードを出したりトラックパッドモードがあったり操作にやや癖はありますが十分に使えますね。
動いてる様子を撮影したのでご覧ください。ちなみに操作はジェスチャモードです
このアプリは通信速度がカギを握ります。ある程度の速度がないと動画はカクカクするし音も飛びます。ゲームなんてできたもんじゃありません。速度さえ確保できればかなりヌルヌルで遠隔操作が可能です。遅いしカクカクしたら通信速度を見直すといいかもしれませんね。
また、アプリ自体はちゃんと動けば大丈夫。iPad3はアプリ自体の動きが悪いので却下。そこらへんだけ注意しましょう。
さて、、、これで何するの?って言われたら、、、実はMacBook Proが返ってくるまでの実験です。どういう動きをするのか確かめたかったってところです。というわけでMacBook Proが来たら導入決定です。